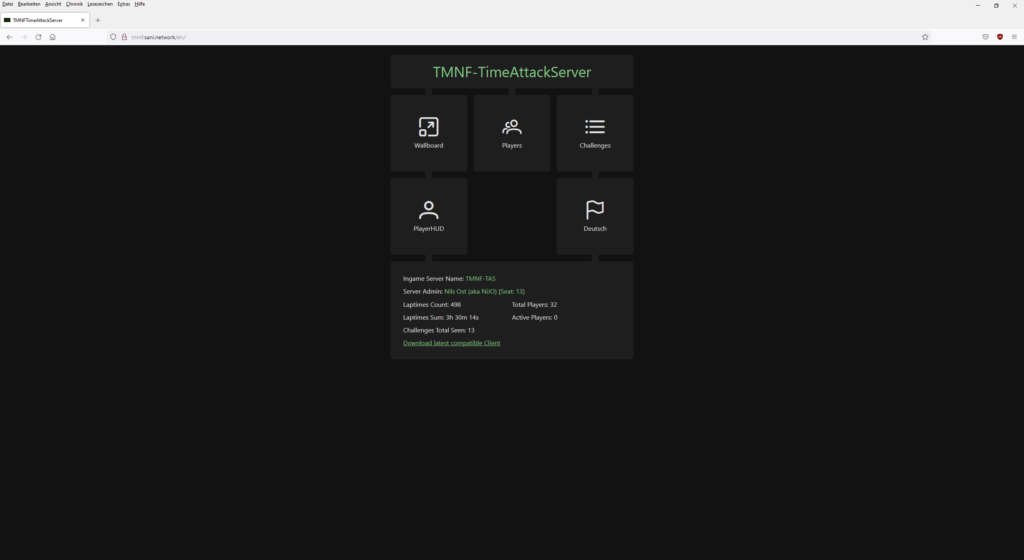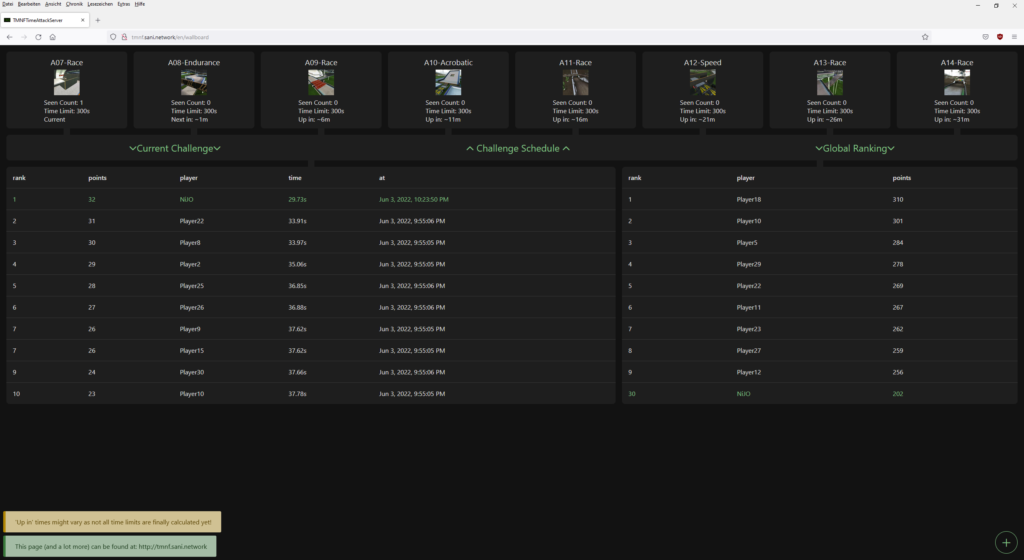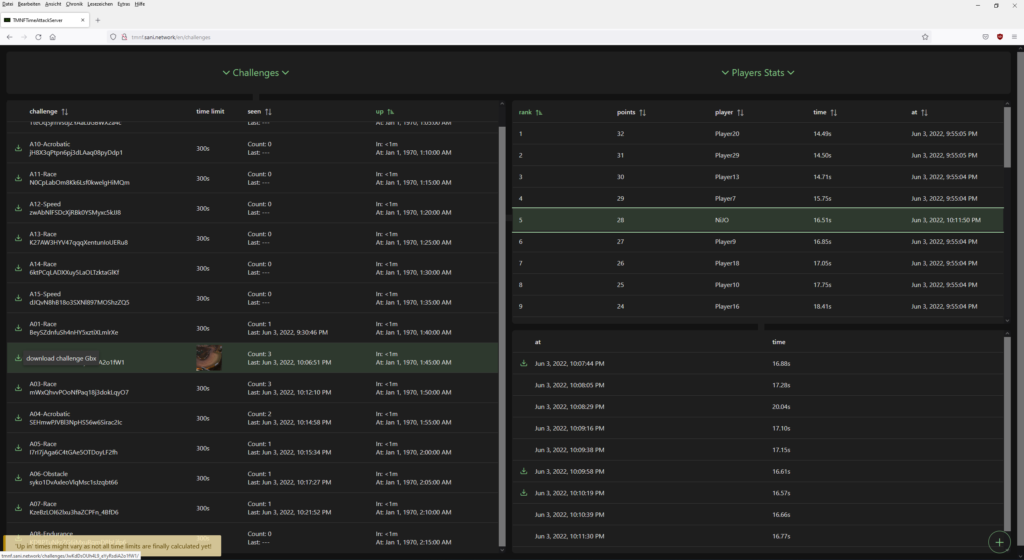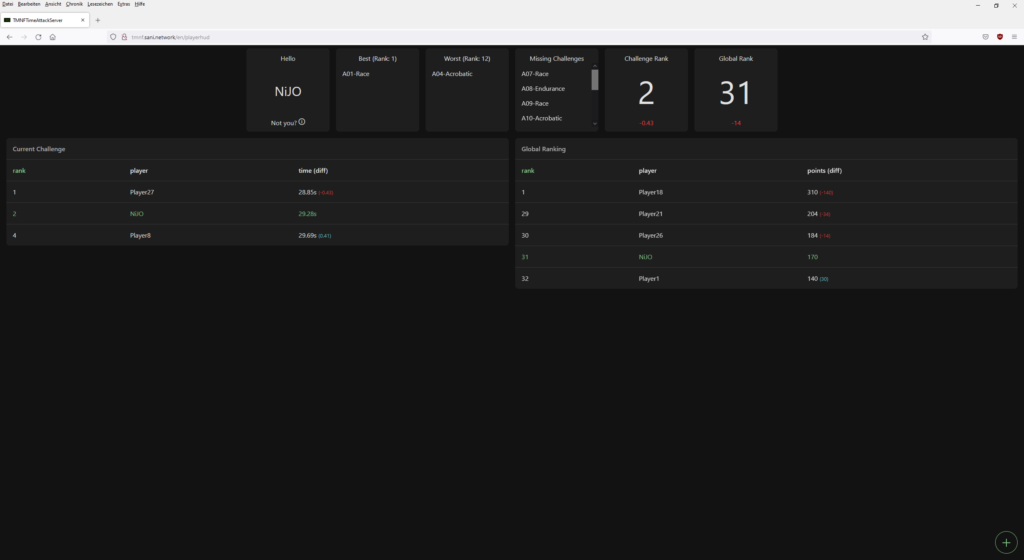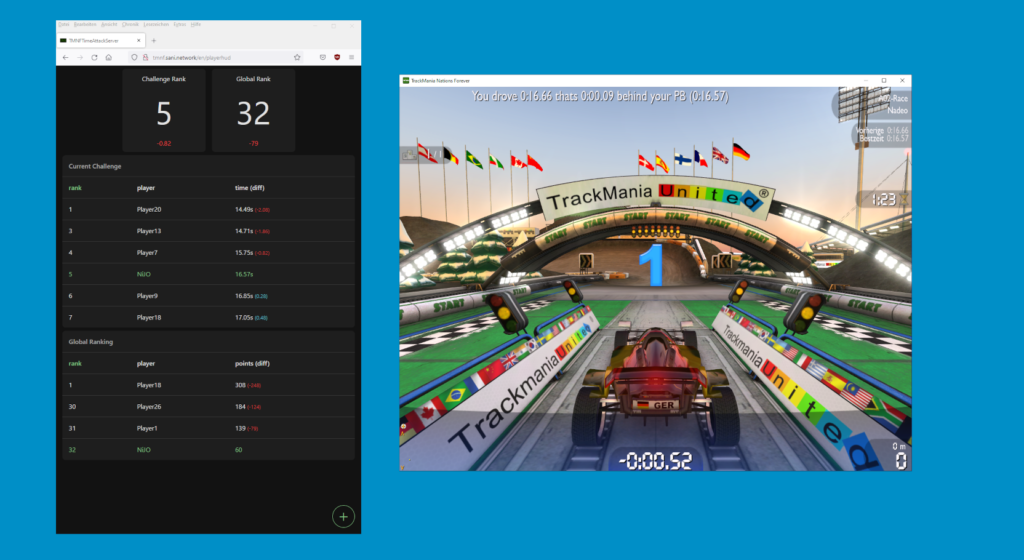On this page I like to give you some impressions of TMNF-TAS, or a bit more specific the Frontend of TAS. This is the enduser website that comes with the TAS-Stack. This page can also be used as a guide for users (Players) to give them an idea what they can achieve by using the Frontend.
The Welcome-Screen is the first thing you see when opening TAS-Frontend through a browser.
On the bottom part you get some useful information. Like the Ingame Server Name, the contact information of the Admin, some stats and (if enabled) a download-link to the latest compatible TMNF-Gameclient.
The upper part is kind of the main navigation, from here you can reach all other parts of the frontend. Also, if you like, you can switch the language to German (or back to English).
The Wallboard-Screen is most likely used to be projected onto a wall or being displayed on some kind of big TV.
On the top row the Challenge-Shedule is shown. The most left challenge is the currently active challenge followed by the upcoming challenges.
The bottom left table shows the ranking of the current challenge and the bottom right table shows the global ranking.
Active players are highlighted, also active players are always displayed even if they are not in the first X ranks. This can be seen in this example on the global ranking; the player NiJO is on rank 30 and so for overwriting the inactive player on rank 10.
Also there is a notification box that (if the Admin wishes) displays the address under which the Players can find TAS’s Frontend to get access to all it’s functions.
The number of elements displayed in the challenge schedule (Set Wallboard Challenges Max) and number of displayed players in the ranking tables (Set Wallboard Players Max) can be configured with TAS -CLI see the TAS-CLI section in the advanced configuration documentation.
The Challenges-Screen lists all the Challenges in the current MatchSettings. By default those are sorted by their next appearance. Also (if the Admin enabled this) the Challenge Gbx files can be downloaded here.
By selecting one Challenge the Players Stats of this Challenge are displayed, with their ranking, points and best laptime.
Selecting one Player reveals all the recorded laptimes of this one. From this list (if the Admin enabled this) it is possible down download the Replays of this Player for this Challenge with new laptime records. Please be aware that a Replay is only recorded, and so for downloadable, if a Player drives a better time than before.
The Players-Screen is similar to the Challenges-Screen but on the first level you have all the Players sorted by their rank.
Selecting a Player reveals all the Challenges this one drove, with the rank, points and best laptime.
With selecting a Challenge the same list of all recorded laptimes appears as it is displayed in the Challenges-Screen.
On most screens there is a menu on the bottom right corner. Opening it reveals a navigation and other useful functions. Taking the Players-Sceen as an example, there is a button to export the whole global ranking as a CSV file.
And finally there is the PlayerHUD. This one is a bit special as it customized for each Player.
In the first box (the top left one) you see what the system detected who you are. If this doesn’t fit please contact your Admins, they should know how to change this.
Following are boxes for your best, worst and missing challenges. Those are only shown if you have Challenges fitting in those categories.
And lastly there are two boxes for you challenge and global rank on the first row. The smaller numbers are the difference (in time or points) to the next better rank. Or, if you are leading, your leading difference.
The two bottom tables give you more details about your challenge and global rank. You are seeing the players around you with their times or points and the corresponding differences.
The PlayerHUD is designed to be quite flexible. If you are taking the browser window and resize it to be placed next to your game window the elements on the PlayerHUD will start to move around to sill fit as good as possible to the given space. Also less relevant boxes will start to disappear if the space is not appropriate.
The idea behind this behavior is that you can place TMNF-TAS next to your game, have detailed information about your progress without sacrificing play-ability.
In this screenshot I also like to point out the message you are seeing on the top line of your ingame window. Those are generated by TMNF-TAS and are giving you information about your Challenge records. This is quiet useful as the ingame records are reset with every Challenge transition. But TAS is counting them on a global basis and is displaying those information.